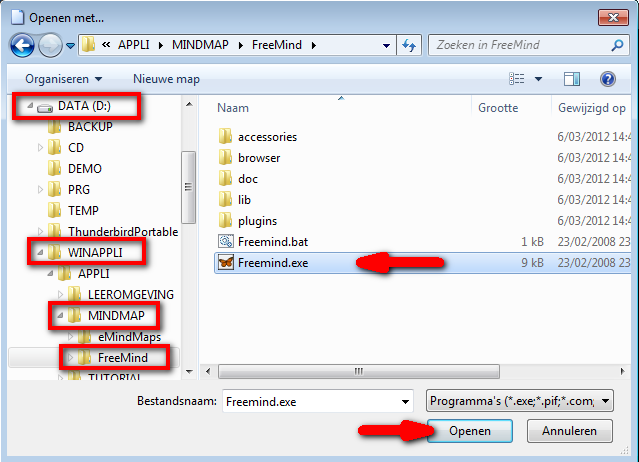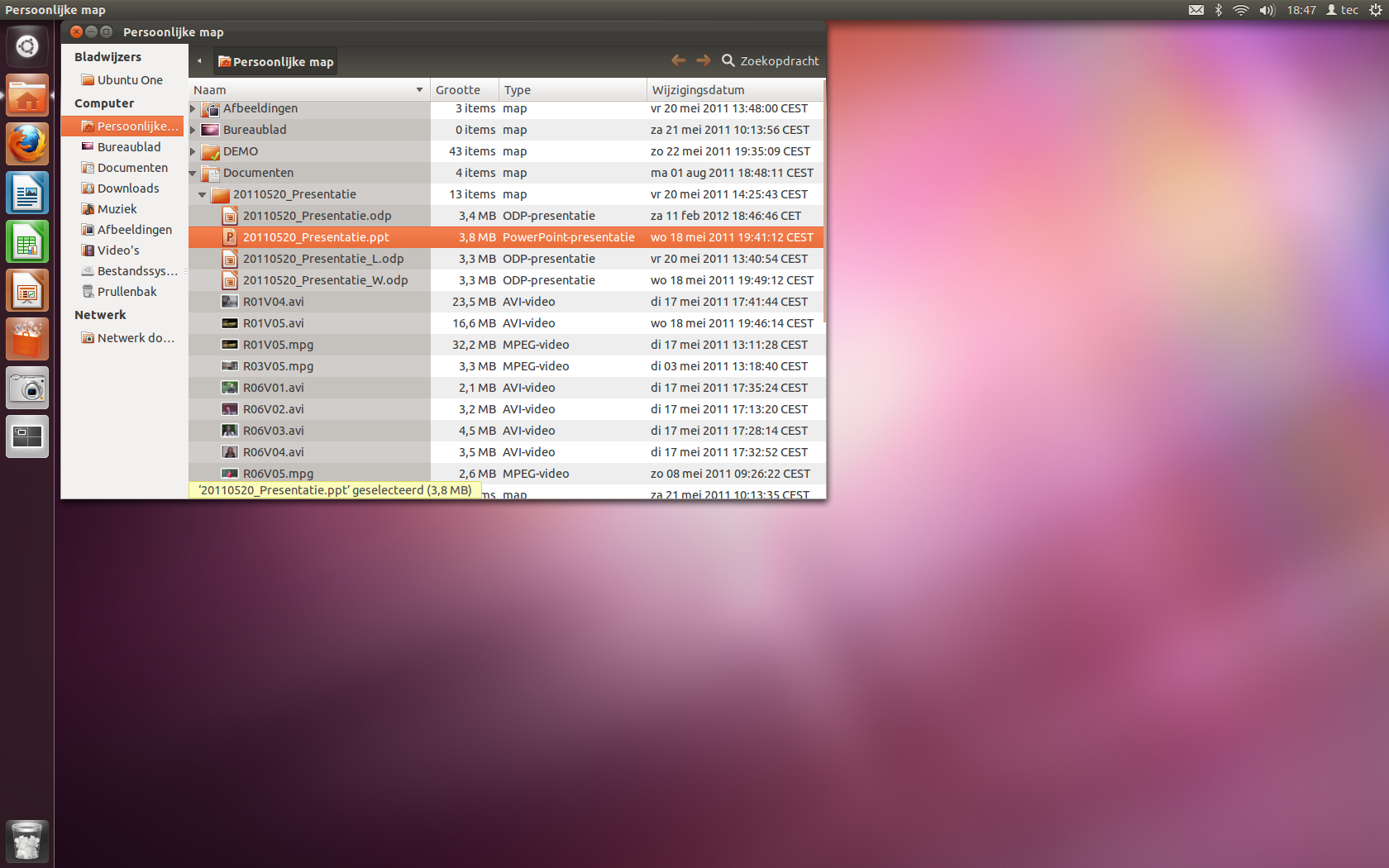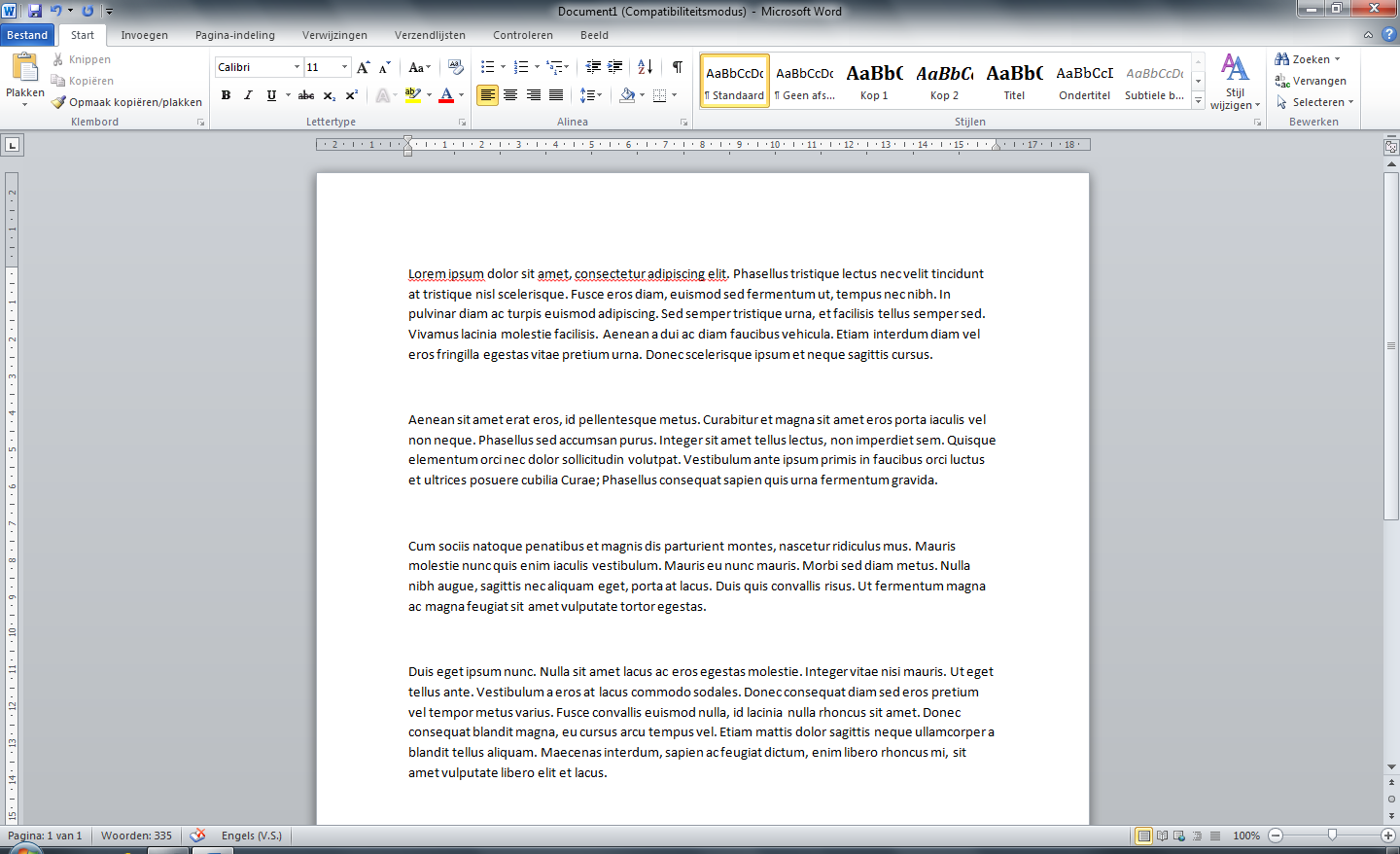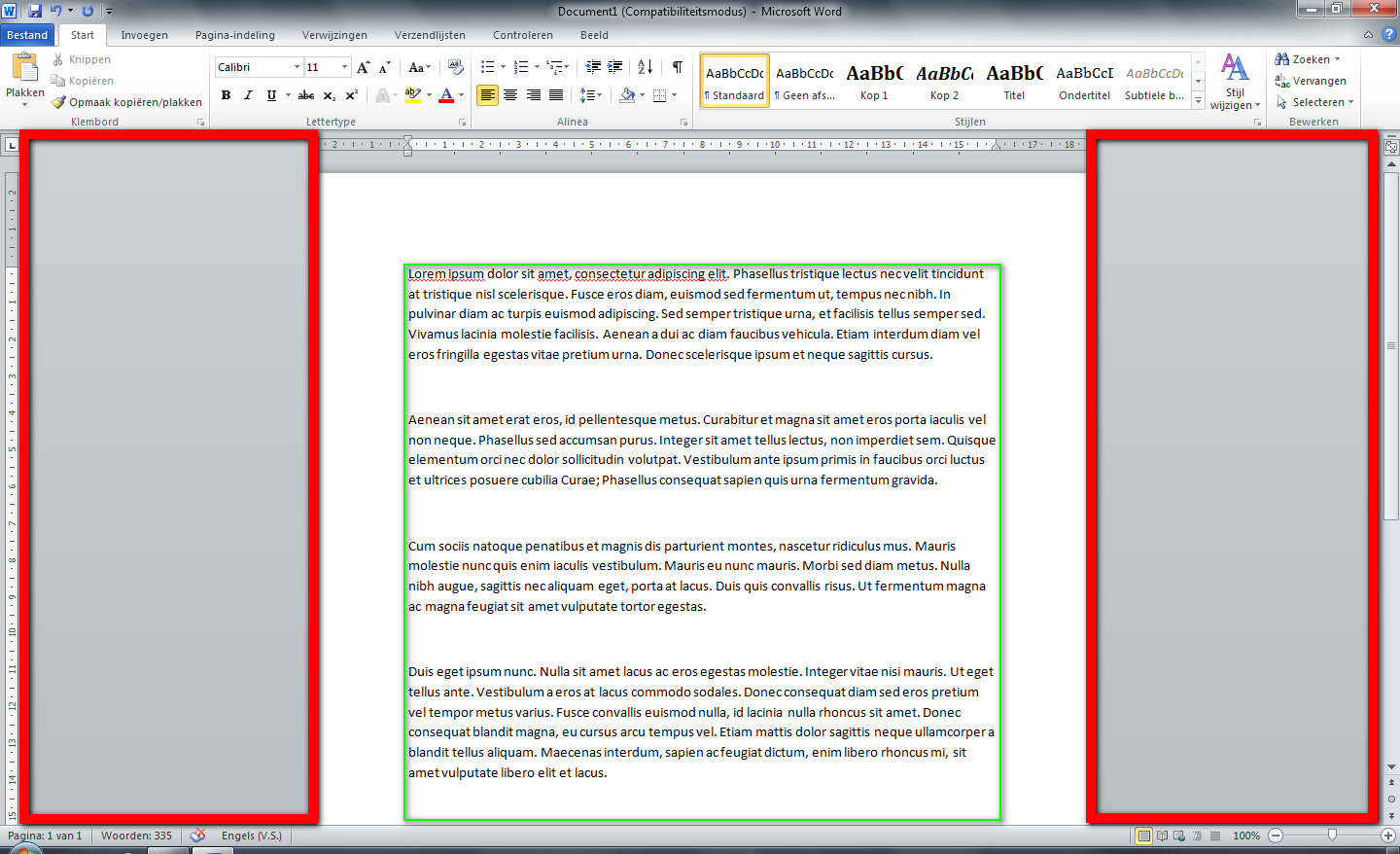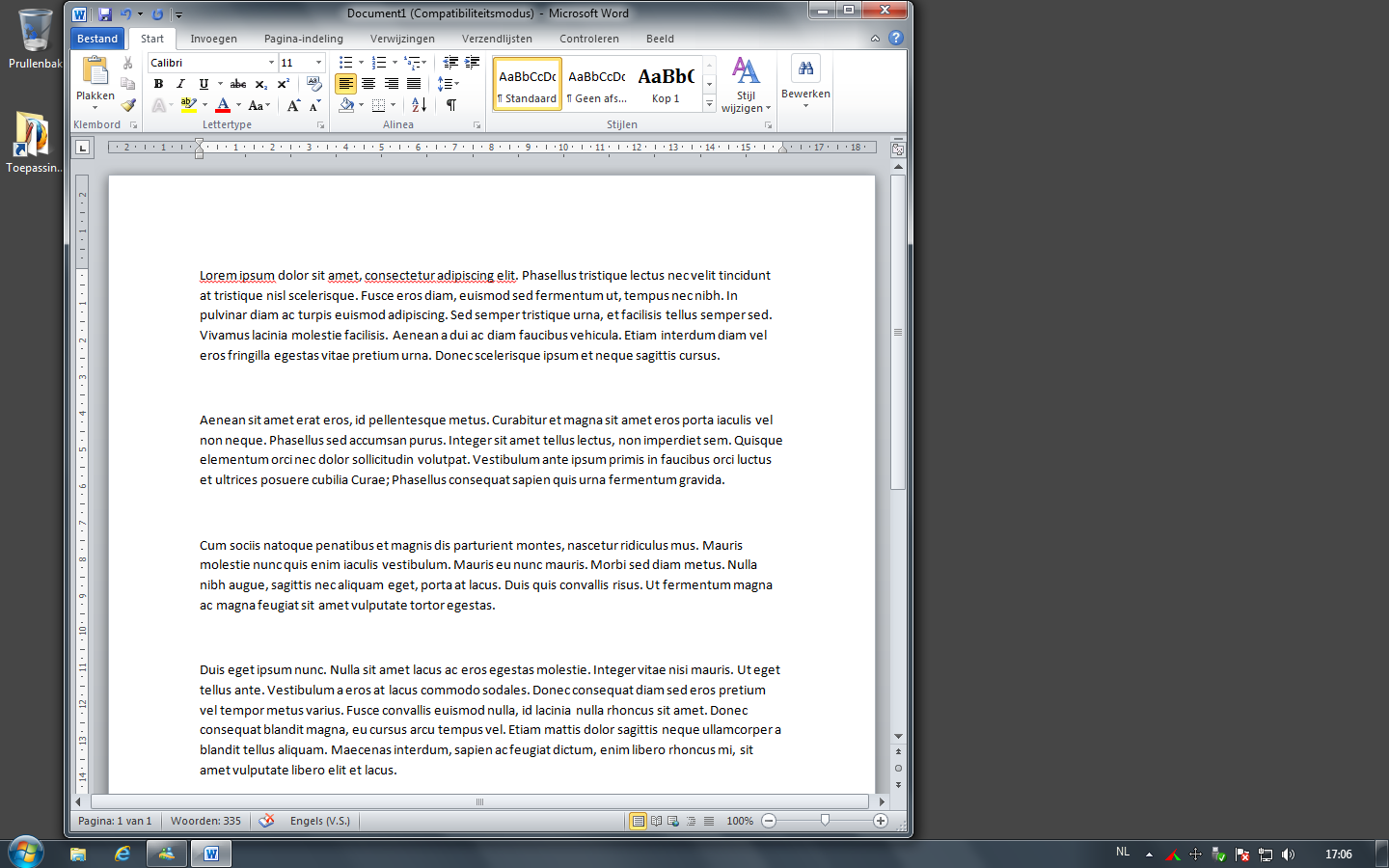| aan: |
aandelen |
| aand8 |
aandacht |
| ABD |
Alles Biologisch
Dynamisch |
| abnee |
abonnee |
| ADN |
Any Day Now |
| advrtnt |
advertentie |
| AenT |
Af en Toe |
| AEX |
Algemene gesteldheid |
| AFAICS |
As Far As I Can See |
| AFAIK |
As Far As I Know |
| AFAIR |
As Far As I Remember |
| afchi |
afhaalchinees |
| AFK |
Away From the
Keyboard |
| afstb |
afstandsbediening |
| AG? |
Alles Goed? |
| AGAP |
As Good As Possible |
| AIUI |
As I Understand It |
| AKA |
Also Known As |
| ALARA |
As Low As Reasonably
Achievable |
| allfste |
allerliefste |
| AMBW |
All My Best Wishes |
| AO |
Alles Onbespoten |
| ASAP |
As Soon As Possible |
| ASL |
Age, Sex, Location? |
| ASL |
Assistant Section
Leader |
| astllr |
aansteller |
| ASOP |
Assistant System
OPerator |
| ATH |
het beste wat me
ooit is
overkomen |
| ATM |
At The Moment |
| ATST |
At The Same Time |
| AWGTHTGTT(S)A |
Are We Going To Have
To Go
Through This (Shit) Again? |
|
|